Quick Steps: Go to Subscriptions > Transactions > Unpaid or Paid > Find the transaction > Cancel > Cancelled > Refund
1. Within the Management Console, select Subscriptions from the top menu, then Transactions from the left menu.
2. Select Unpaid or Paid from the expanded left menu.
3. Find the transaction that you wish to cancel in the Transactions listing. Use the Search function if you have more than one page of transactions.
4. Click Cancel next to the transaction you wish to cancel. Update the financial status to make this member unfinancial, and take the date back to the last date that the Member was financial.

5. Complete the comments with the reason for cancelling, then click on Submit.

6. If you need to refund the Member click on the Cancelled menu on the left hand menu
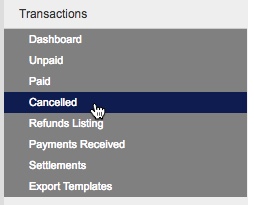
7. Click on the $ sign next to the member that you have just cancelled, fill out the required information and click Process

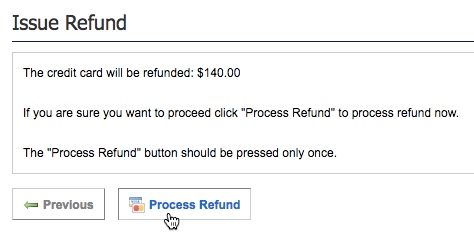
Cancelling an unpaid transaction can be done if a payment has been generated for a member and they have either already reregistered through the Members portal, or they have chosen not to renew their membership with your organisation.
You can also cancel and refund from the members record. To do this please go to Members, Members Listing and click on the member record. Click on the History button, and then click on the Subscriptions tab. Click Cancel next to the subscription. A $ sign will then appear next to the members cancelled subscription. From here you can click on the $ sign and process the refund.
If you can't find the transaction you need to cancel, then check your date settings in Subscriptions > Options to ensure that your date range includes the date of the transaction you wish to cancel.